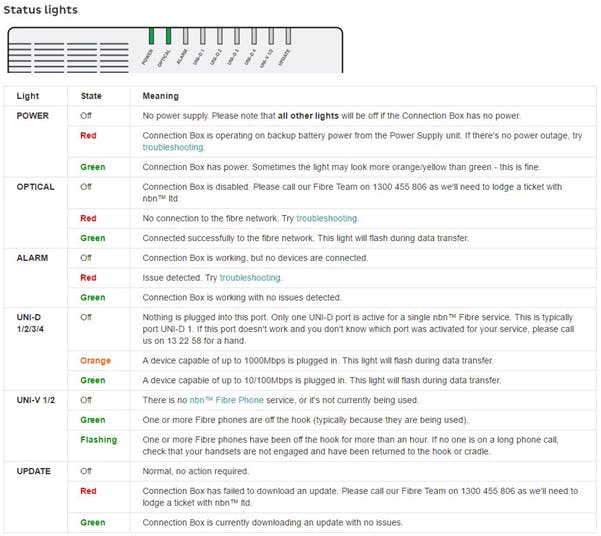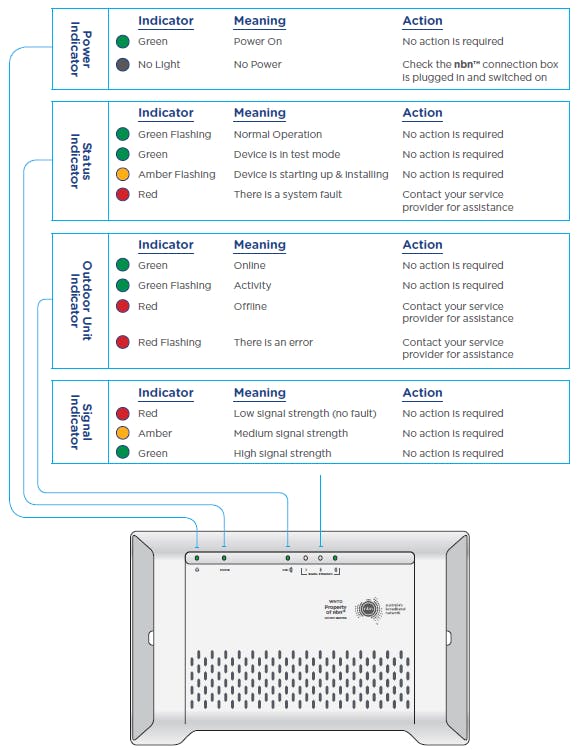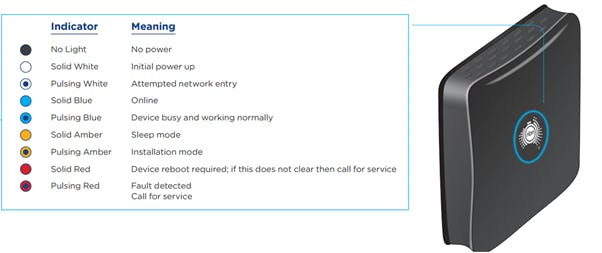Help Center
Troubleshooting Your nbn®
Speed Issues nbn®
If you are currently experiencing slow speeds we recommend completing the following troubleshooting.
- Complete a Power Cycle
To complete a Power Cycle all you have to do is turn off the equipment (modem) at the wall for 5 minutes and then turn it all back on again.
This just helps refresh the connection and gives it a kickstart.
If this doesn’t work, please try the below troubleshooting.
- Complete an Isolation Test
To complete an Isolation Test you need to remove all equipment from the phone sockets within your premises. This includes all phones, modems, faxes, splitters and filters.
You will need to leave the equipment disconnected from the sockets for a period of 15 minutes. Then, plug your modem directly into the main phone socket and re-test the Internet Connection
Try using the internet and see if it is back up to normal speed, if it is, there could be an issue with the splitter or even the phone line.
If this doesn’t increase your speed, please leave the modem in isolation and complete the below.
- Complete a Speed Test
To complete a speed test please connect your Modem directly to your computer with an Ethernet Cable.
Please click on the below link once your equipment is connected as per the instructions.
www.speedtest.net
Please complete and keep the results of 3 speed tests at least 2 hours apart and email screenshots of your results to speed@southernphone.net.au
How do I check my eligibility for nbn™ Satellite?
To find out if you're eligible to get a Satellite service, simply visit https://www.southernphone.com.au/Broadband-Services/nbn enter the full address for your home or business. If your address is eligible for nbn™ Satellite, you may sign up to a Southern Phone nbn™ Satellite plan through our website, or give our Sales Team a call on 13 14 64.
A Fixed Wireless Connection
Fixed Wireless will feature an nbn co connection box mounted on the wall. There is no cover on this unit and the lights are readily visible from the get-go.

Correct connection of your hardware can vary based on your previous connection history, however, most services will make use of the UNI-D1 port for your modem. There are no corresponding lights on the connection box for this kind of connection, so refer to the modem status lights for confirmation in these cases

If your connection and status lights all look ok, it’s time to look at your modem. Southern Phone supply a range of modems for our nbn™ plans, for information about your specific model please view our modem set-up guides.
SMTP: Email Server Settings
If you have one of our Southern Phone email addresses, you can find the Email Server settings below.
Account Type is IMAP
Incoming server
· imap.us-east.atmailcloud.com
· SSL - Port: 993 for IMAP
Outgoing server
· smtp.us-east.atmailcloud.com
· SSL - Port: 465 for IMAP
Please Note: The SMTP Email Server Settings are for existing Southern Phone email addresses, unfortunately, we do not offer new email services.
If your service is working via our webmail platform but not your third party application you will need to contact the third party application provider.
Modem Settings for your Fibre to the Premise (FTTP) Connection
If you have purchased or received a Modem from Southern Phone, we will have pre-configured your modem for you.
Unless otherwise advised, you should not need to reconfigure your modem on a regular basis but sometimes, if there is an outage or if the modem has been reset, you may need to complete a reconfiguration.
If you are configuring or reconfiguring the modem yourself, you will need to enter some personalised settings for your connection.
Below are the relevant settings that you may need when you reconfigure your Modem.
Please note that these settings are relevant only for FTTP connections. If you have another type of connection, such as ADSL or Fibre to the Node (FTTN), you will find the correct article here.
Country: Australia
WAN Type: ethwan
Protocol: PPP over Ethernet (PPPoE)
ISP: AAPT or Other
Username: This can be found on your Welcome Letter
Password: This can also be found on your Welcome Letter
If you're having trouble getting the Internet to work after you have reconfigured your modem, please refer to the troubleshooting guides available or chat with us via our Live Chat service.