Are you using Chrome as your web browser? Chances are good that you are, since in recent years, Chrome has become the most popular browser across all devices.
It’s certainly a solid browser, boasting simplicity, speed, and security among other great features. If you’re already using Chrome, good on ya! But there are many ways you can enhance and even improve your interactions with Chrome. We’ve compiled 10 of the best to help transform your browsing experience.
1. Have your search results open in a new tab.
Using Chrome for search is fairly easy. When you open up a new tab or browser window, the page automatically opens to Google’s search bar. This makes it convenient if you’re doing multiple searches and need to have several browser tabs open. But this hack makes it even easier to do a search.
Simply go to the address bar at the top of the page. Now, type in your search term and press Alt + Enter (Alt/Option + Enter on a Mac). Your search results will automatically appear in a new, active tab in your browser, so you can stay on your current page while easily performing a search. No need to navigate using the back button anymore.
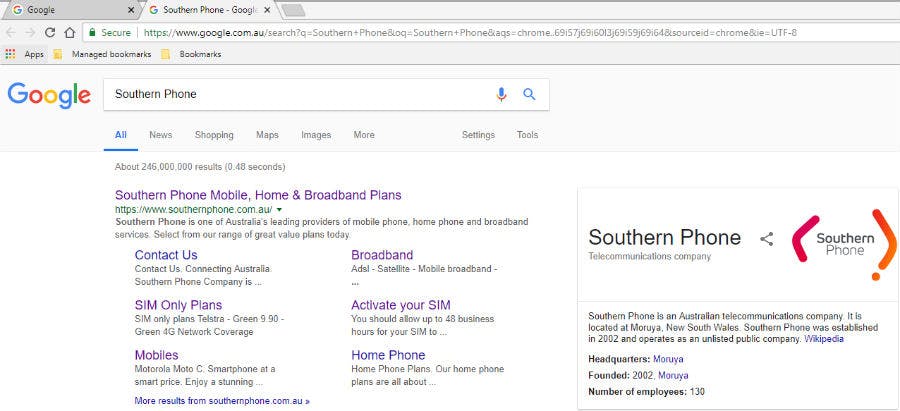
2. Restart Chrome in the quickest way possible
Every now and then, you’ll need to pause and restart your Chrome browser. This often occurs if you have an excess of tabs open and your device starts performing slowly. Or, you may simply want to “start over.”
The typical way to do this is to close out of your browser completely and then click the icon to reload it. This is a pretty speedy way to get the job done, but there’s an option to do it even more efficiently---and without losing the tabs you currently have open.
This swift Chrome restart can be accomplished simply by typing “chrome://restart” into the address bar and pressing Enter.
All of the tabs you currently have open will be restarted/reloaded. Whichever tab was your active tab when signalling the restart will be the currently active tab once again. This is definitely a great hack when your laptop is lagging and just needs a rapid browser reboot.
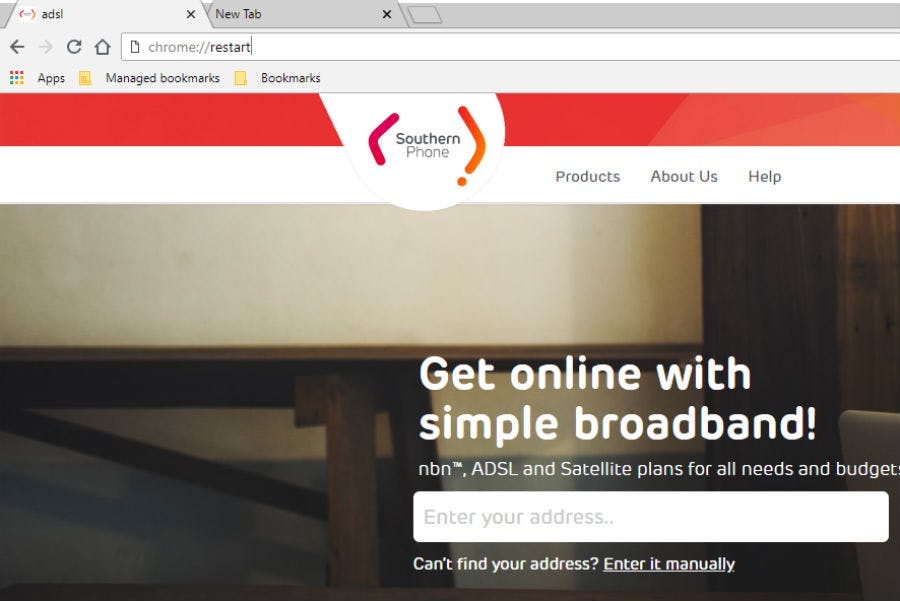
Be aware, if you were inputting data into any of the open pages, this data will be gone with the restart. Incognito windows are also not reloaded.
Now let’s take this Chrome hack to the next level. What if you could restart your browser (and all open tabs) with just the click of a button. You can! What you need to do is create a bookmark that you will affix to the Bookmarks bar. Then, you can click on the bookmark to engage an instantaneous restart. Here’s how to do this:
Right-click on your Bookmarks bar and click Add Page.
Note: If your Bookmarks bar isn’t visible at the top of your browser, click Ctrl + Shift + B (Cmd + Shift + B on a Mac), and it will appear.
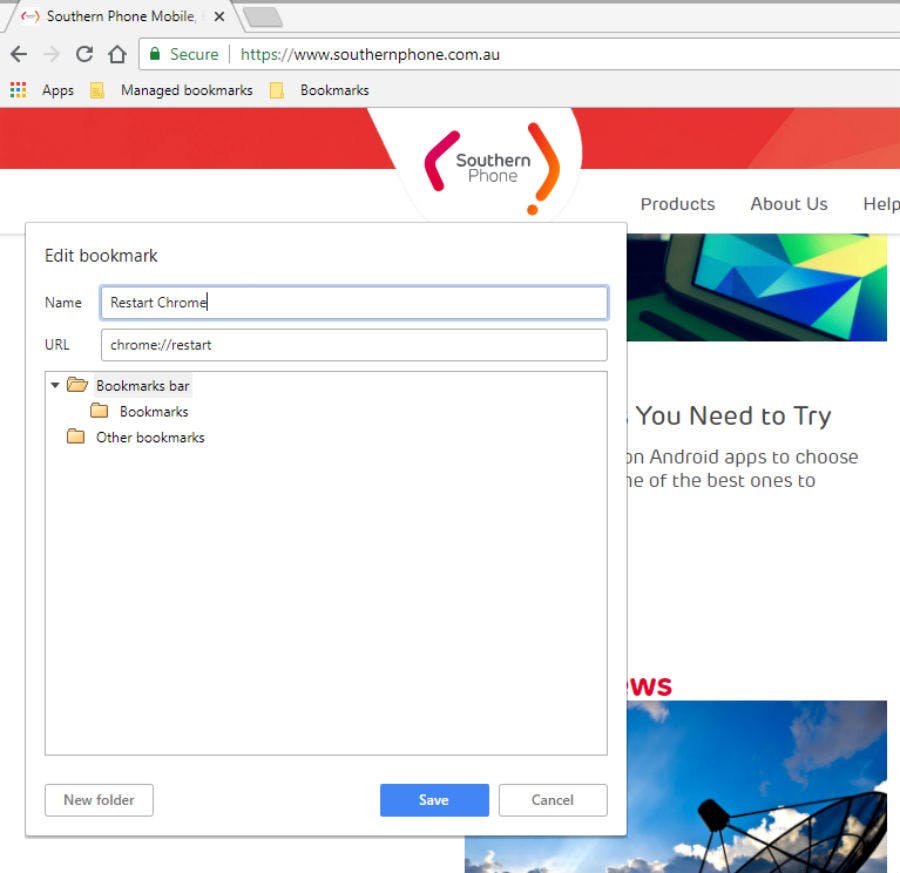
Once you have clicked on Add Page, the following box will appear:
Now you can name your bookmark. You’ll probably want to make it something obvious such as Restart Chrome or Restart Browser. The most important thing is to input the URL field correctly. It should read chrome://restart. Click Save when you’re ready, and you’ll see your fresh new bookmark appear in the Bar. You can now click this bookmark whenever your browser needs a total refresh.
3. Zoom in with the press of a button.
Sometimes, the text on a web page can appear disconcertingly small. When this occurs, it would be nice to have a simple way to zoom in and out on the browser screen. Fortunately, with Chrome, you can.
To zoom in, press Ctrl + + (the plus sign key), or to zoom out, press Ctrl + – (the minus sign key). Pressing one of these shortcuts will zoom your Chrome browser in or out by 25%. You can check the current zoom percentage in a small box that will appear at the top right side of the browser window. This also has physical buttons you can use to zoom in or zoom out.
If you’re on a Mac, you can zoom in and out using the keyboard shortcuts Cmd + + and Cmd + –
Want to return to your normal 100% zoom level? Ctrl + 0 or Cmd + 0 (on a Mac).
4. Stop videos from playing automatically.
Where’s that music coming from?
Occasionally, you might open a few tabs and suddenly you have music or other audio blasting through your device’s speakers. Video is everywhere, and your browser is probably set to play any videos it comes across automatically. The result can be jarring.
Luckily, you can prevent this from happening in your Chrome browser.
This is currently an experimental feature.
Type “chrome://flags” into your address bar and hit Enter.
This will open up a page with all of the Chrome “Experiments” currently available. It’s important to note that these features are still experimental and could have an impact on data or browser functioning.
At the top of the Experiments page, type “autoplay” into the box that says “search flags”. Among the results (and likely the only result) will be the Autoplay policy flag.
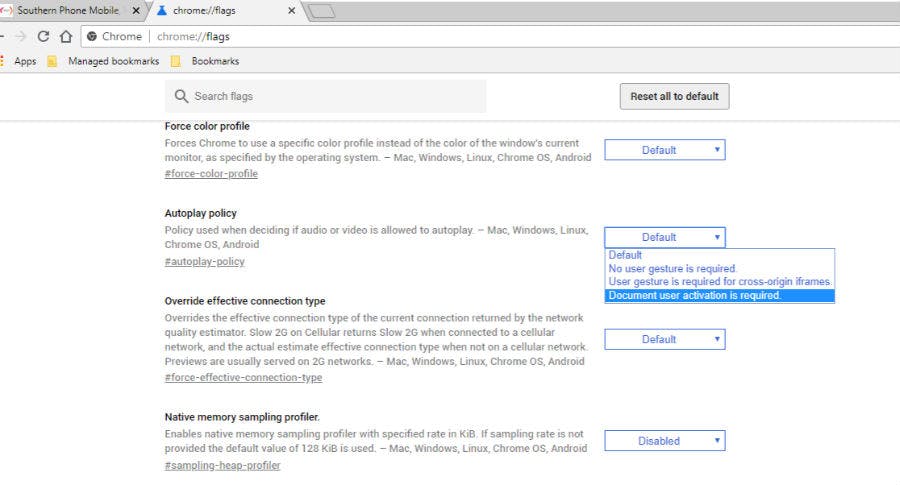
Click on the drop-down menu and select “Document user activation is required”.
Then, click Relaunch Now. This should enable your new changes. You can revert back at any time by choosing the Default option.
5. You can use the search bar to sort through your bookmarks.
The average user has dozens of bookmarks saved in their browser. It can be challenging to sift through these when looking for a particular one. Whether it’s a recipe, favourite page, or a needed reference source, you’ll want to find it fast.
By installing an extension called Holmes you can use the search bar to search through your own bookmarks.
Once the extension is installed in Chrome, you’ll see a tiny black shield icon in the upper right-hand corner of the browser. Click on this and a pop-up box will open, allowing you to search through your bookmarks.
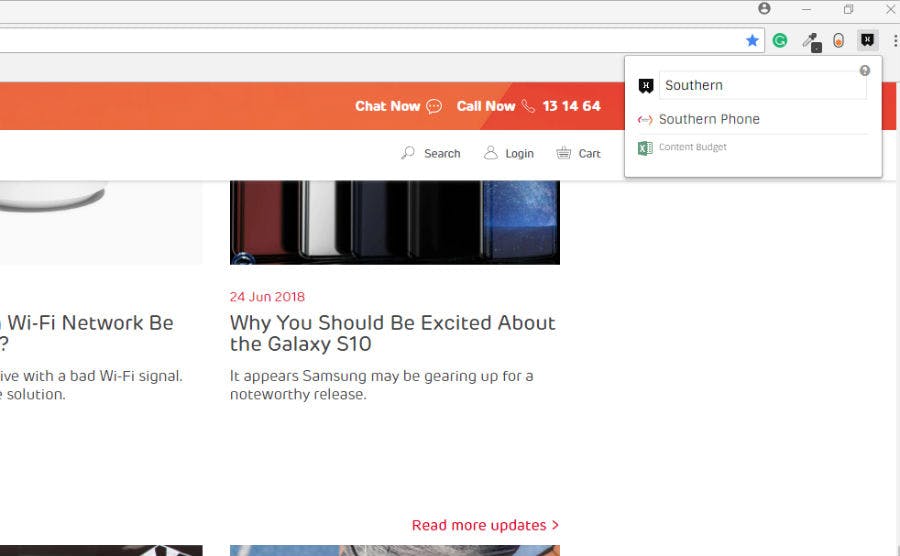
You can also search right from your address bar. Click into the bar, type an asterisk (*) and hit the Tab key.
Now Holmes is engaged and ready. Type in a phrase or word that matches whatever you’re looking for from amongst your bookmarks. Your relevant saved bookmarks will appear just below the address bar, ready to be clicked.
Your chosen bookmark will open in your current tab.
6. Do mathematics right from your address bar.
Need to make a quick calculation? You don’t have to whip out your calculator. You can get the answer you need right in Chrome.

Use basic equations including elements like +, - , *, and /. After typing a maths problem into the address bar, press Enter to see the result. This also generates a basic pop up calculator so you can continue making further calculations quickly and easily.
7. Save all your open tabs for later.
Ever had 20 tabs open and want to save them all for another time? Maybe you’re researching a topic or simply doing some online shopping. Whatever the reason, you can use your Chrome browser to turn all of your open tabs into bookmarks in a single folder. Here’s how to do it:
Hit Ctrl + Shift + D (Cmd + Shift + D on Mac).
A Bookmark All Tabs box will open up. You can now select a Name for the new folder. Make sure to highlight which folder you’d like to store this folder within. Click Save.
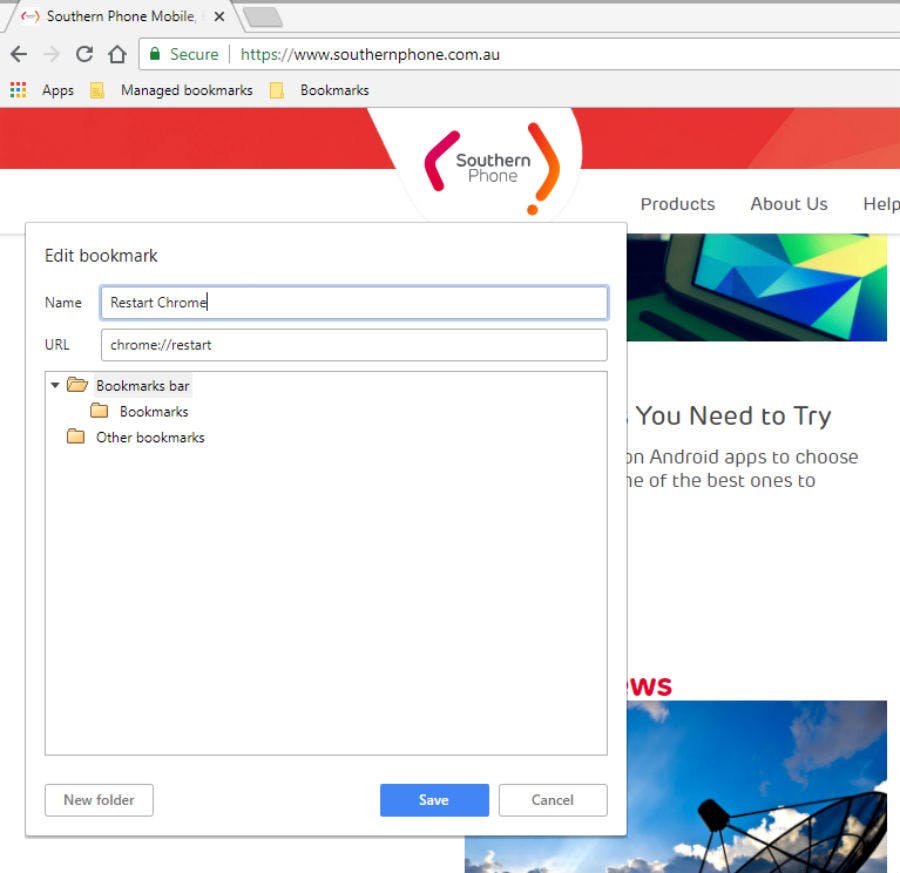
To access later within your Bookmarks, you can open individually saved tabs, or right-click and select Open all.
8. Get an instant definition for a word on a webpage.
Sometimes, you may encounter an unfamiliar term while browsing the web. With the Chrome extension Google Dictionary, you can just double-click the word in question and a pop-up definition will appear. Instant knowledge.
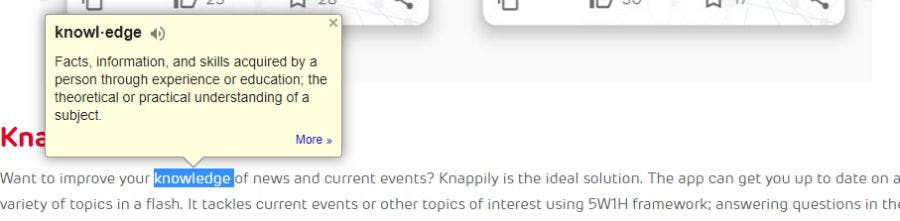
9. Create keyboard shortcuts for your extensions.
Chrome is all about making your browsing experience faster and more seamless. Keyboard shortcuts are a useful tool, and they can be used to launch extensions as well. Some extensions have built-in shortcuts, but you can create your own for the rest.
In the address bar, type “chrome://extensions/shortcuts” then hit Enter. The Keyboard Shortcuts page will appear.
From here, choose an Extension from the list.
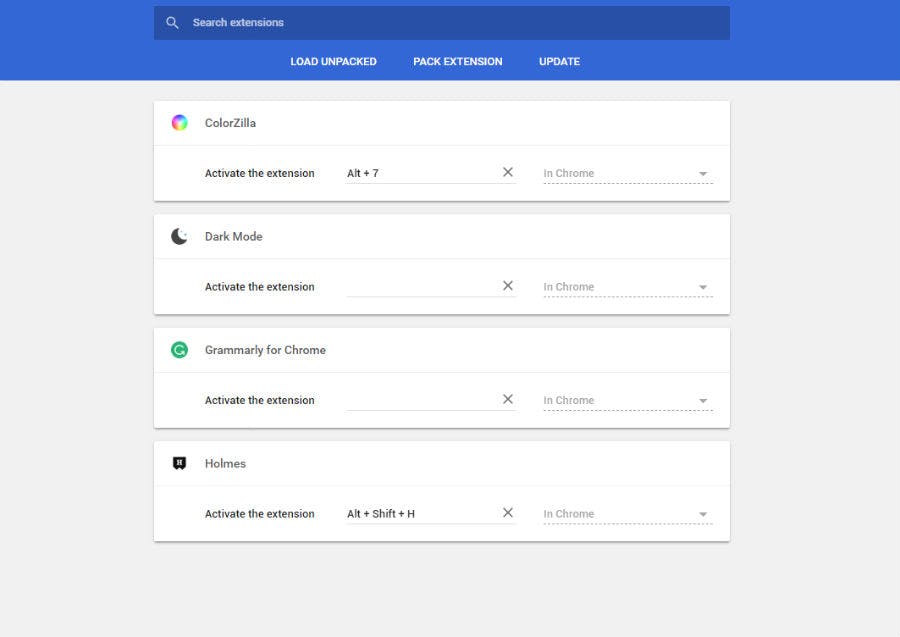
Type in the keyword shortcut you want to use for that extension. Click Ok to save.
10. Switch to full-screen mode to simplify your work.
Chrome is a great browser, but occasionally, all those bookmarks, extensions, and other features can be distracting. If you want to hyperfocus, why not switch your browser into a full-screen mode?
This simplifies the appearance of your screen by hiding excess elements. On Windows, hit the F11 key to engage this. You can hit it again to return to normal view.
On a Mac, open up the Chrome menu (the button with 3 vertical dots in the far upper righthand corner of the browser). Scroll down to Zoom and hit the full-screen icon.
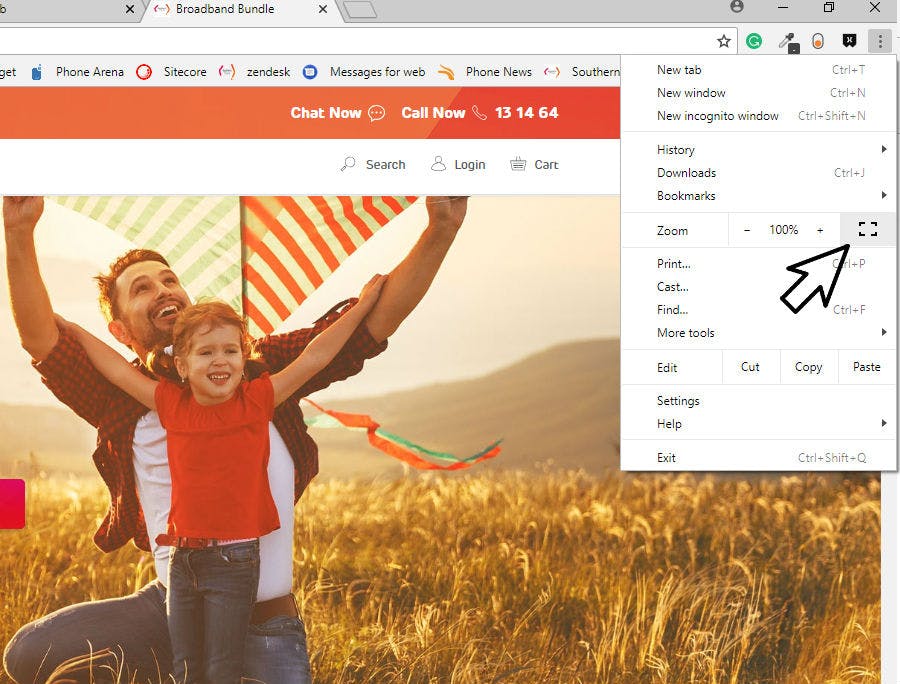
If you’re using a Chromebook, designed to work seamlessly with the Chrome browser, you may have a full-screen button available directly on your keyboard.
Do you have a favourite tip or hack for Chrome?